for this week, my advisor ask me to install the zentyal on my laptop. laptop is use to act like a server zentyal.
this is how to install zentyal:
The Zentyal installer is based on the Ubuntu Server installer. Those already familiar with this installer will also find the installation process very similar.
To start with, you choose the installation language, in this example English is chosen.
Selection of the language
You can install Zentyal by using the default mode which deletes
all disk contents and creates the partitions required by Zentyal by using LVM or you can choose the expert mode which allows
customised partitioning. Most users should choose the default option unless
they are installing on a server with RAID software or they want to create
special partitioning according to specific requirements.
Installer start
In the next step choose the language for your system interface. To
set the language, you are asked for your country, in this example the United
States is chosen.
Geographical location
You can use automatic detection for setting the keyboard: a few
questions are asked to ensure the model you are using is correct. Otherwise,
you can select the model manually by choosing No.
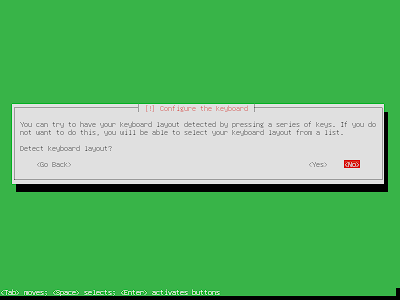
Keyboard configuration 1
Keyboard configuration 2
Keyboard configuration 3
If you have multiple network adapters, the installer will ask you
for your primary one , the one that will be used to access the Internet during
the installation. The installer will try to auto configure it using DHCP. If
you only have one interface, you will not see this question
Select primary network interface
Now choose a name for your server: this name is important for host
identification within the network. The DNS service will
automatically register this name. Samba will also use this
domain name, as you will see later.
Hostname
Next, the installer will ask you for the administrator account.
This user will have administration privileges and in addition, the same user
will be used to access the Zentyal interface.
System username
In the next step you are asked for the user password. It is
important to note that the user defined earlier, can access, using the same
password, both system (via SSH or local login) and the Zentyal web
interface. Therefore you must be really careful to choose a secure password
(more than 12 characters including letters, numbers and symbols).
Password
Here, insert the password again to verify it.
Confirm password
In the next step you are asked for your time zone. It is
automatically configured depending on the location chosen earlier, but you can
modify it in case this is incorrect.
Time zone
The installation progress bar will now appear. You must wait for
the basic system to install. This process can take approximately 20 minutes,
depending on the server.
Installation of the base system
Once installation of the base system is completed, you can eject
the installation CD and restart the server.
Restart
Now your Zentyal system is installed! A graphical interface in a
web browser is started and you are able to access the administrative interface.
The first boot will take an extra time while it configures core Zentyal
modules. After the first restart, the graphical environment was automatically
started, from now on you must authenticate before it begins.
Graphical environment with administrative
interface
To start configuring Zentyal profiles or modules, you must insert
the username and password indicated during the installation process. Any user
you add later to the sudo group can access the Zentyal
interface and has sudo privileges in the system.
You can select any number of profiles to assign multiple roles to your Zentyal Server.
We can also install a manual set of services just clicking on their icons, without having to comply with any specific profile. Another possibility is to install a profile and then manually add the required extra packages.
We are going to develop the Infrastructure profile in this example. The wizards you will see during the installation depend on the packages you have selected to install in this step.
Once you have finished the selection, only the necessary additional packages will be installed. This selection is not definitive and later you can install and uninstall any of the Zentyal modules via the software management tools.
Extra dependencies
The system will begin the installation process of required modules and you will be shown a progress bar, as well as some slides offering a brief introduction to core Zentyal functions and the commercial packages.
Keyboard configuration 1

















No comments:
Post a Comment